Embiggen Text Like a Pro
A noble spirit embiggens the smallest man.
– Springfield town motto
In the seventh-season episode Lisa the Iconoclast The Simpsons' writers popularized a word that, it turns out, has been used as far back as 1884.
Why mention this? I've a perfectly cromulent reason.
When teaching, whether live or through video, it's helpful at times to make something that's rather small on your screen temporarily show up much larger.
Need to highlight a key term? Indicate that a new section of a video is beginning? Have an off-the-cuff need to send students to a website?
These are all use cases for embiggening text.
Installing LargeType2
On macOS1 the LargeType2 utility makes this possible. Here is an example:
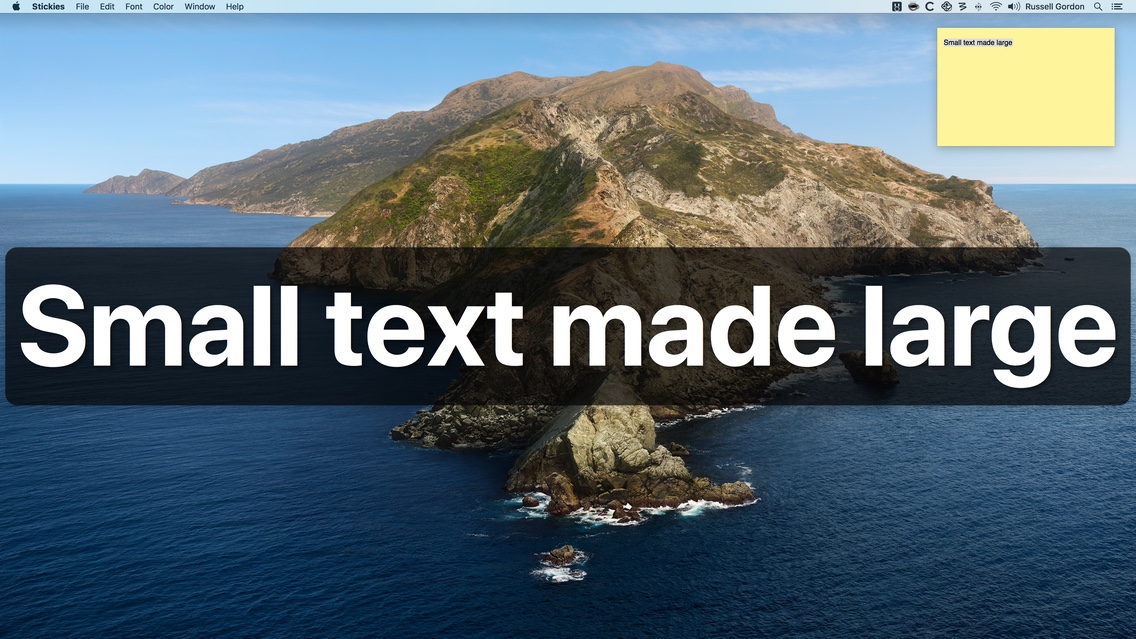
Download the program, open the disk image, and drag the LargeType icon to your Applications folder.
Now navigate to your Applications folder and open LargeType2. On more recent versions of macOS, you will encounter a message like this one:
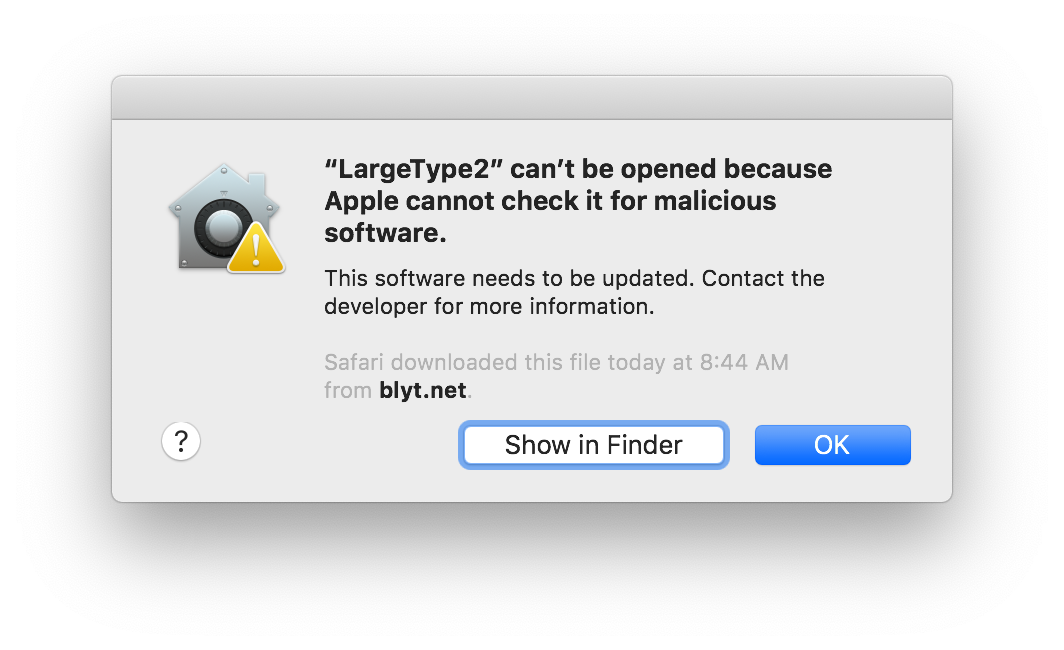
This message appears on first run because LargeType2 has not been updated recently. While it still works just fine on macOS, this warning message appears because the application is not digitally signed by the developer. I have been using this application for years. It's not malware. You can work around the security warning by two-finger tapping, or context-clicking, the application, and choosing Open:
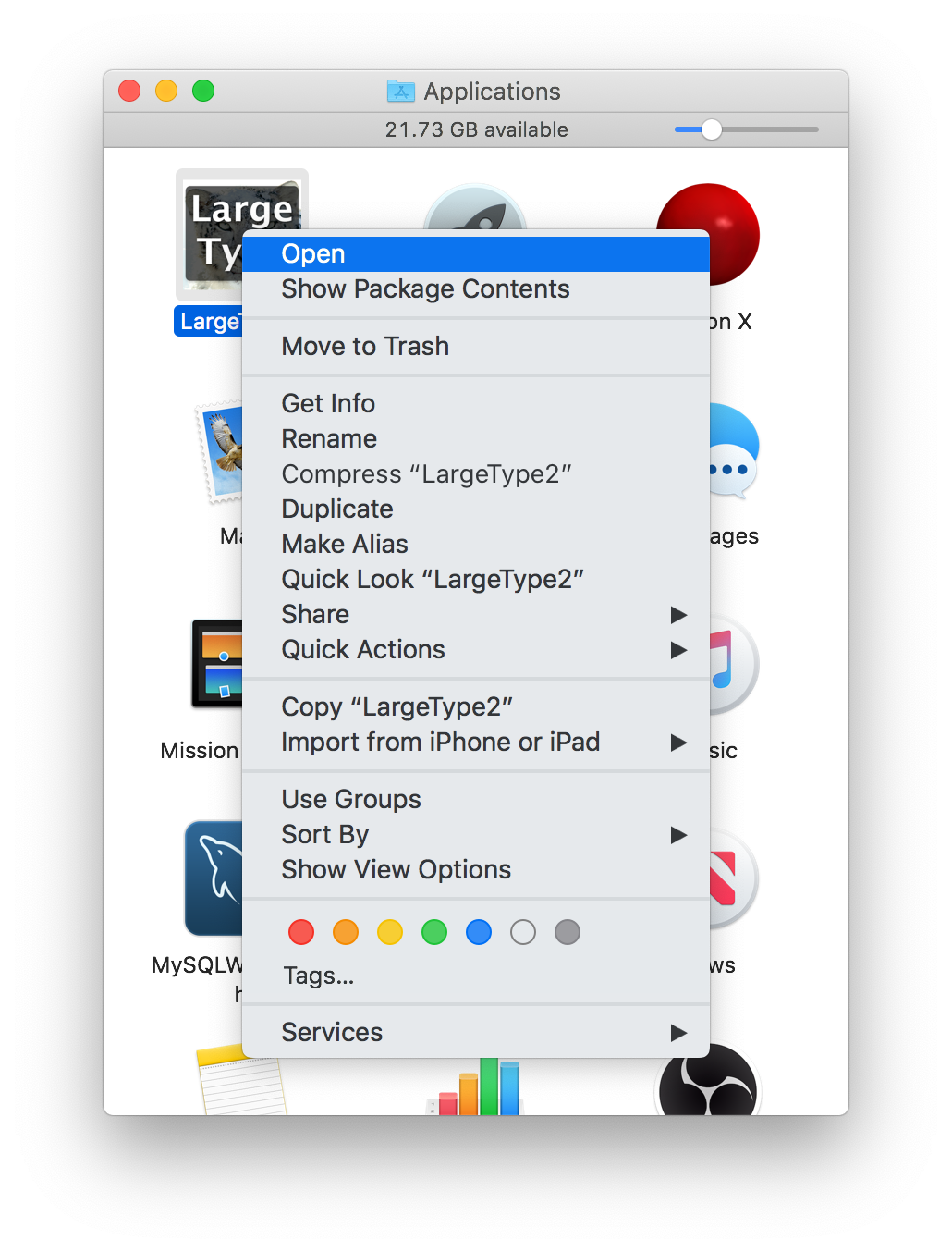
In the dialog that appears, select Open again.
At this point you will see a small instructions window. You need to log out of macOS and then log back in. If you are the only user of your Mac, and don't use a login window, you'll need to restart your computer.
Configuring a Keyboard Shortcut
Now that LargeType2 is installed, you can highlight any text, two-finger tap or context-click, select Services, and then LargeType.
That's a bit awkward, so let's set up a keyboard shortcut.
To do so:
- Open System Preferences.
- Navigate to the Keyboard preference pane.
- Select the Shortcuts tab.
- Select Services at left.
- In the list at right, scroll down to LargeType.
- Select the LargeType entry. Click where it says Add Shortcut.
- Now choose a keyboard combination that will embiggen text. I like Control-Option-Command-L. These are the three modifier keys to the left of the spacebar on my keyboard, so it's easy to remember, and won't conflict with other application keyboard shortcuts.
That's a long list of steps, so if you prefer, here's a short video showing how that works.
The Payoff
Now you're all set for rapid embiggening!
Just select text in any application, hit your keyboard shortcut, and enjoy your very large text.
- Sorry, Windows users. I've been on macOS for fifteen years so I'm not going to be very useful to you. If anyone knows of a utility similar to LargeType that runs on Windows, let me know, and I'll insert an addendum to this tip. ^